你的iPad可能不如一台功能齐全的电脑,但在多任务处理方面却毫不逊色。iPadOS可以让你同时在屏幕上查看和使用两个或三个应用程序,允许你从一个应用程序拖放文本、图像、链接,甚至文件。
你的iPad提供两种不同的多任务模式:略过(在一个新窗口中打开)而且拆分视图(在一个新窗口中打开).Slide Over可以让你在屏幕上查看两个应用程序,其中一个应用程序在一个狭窄的面板上浮动在另一个的上面。
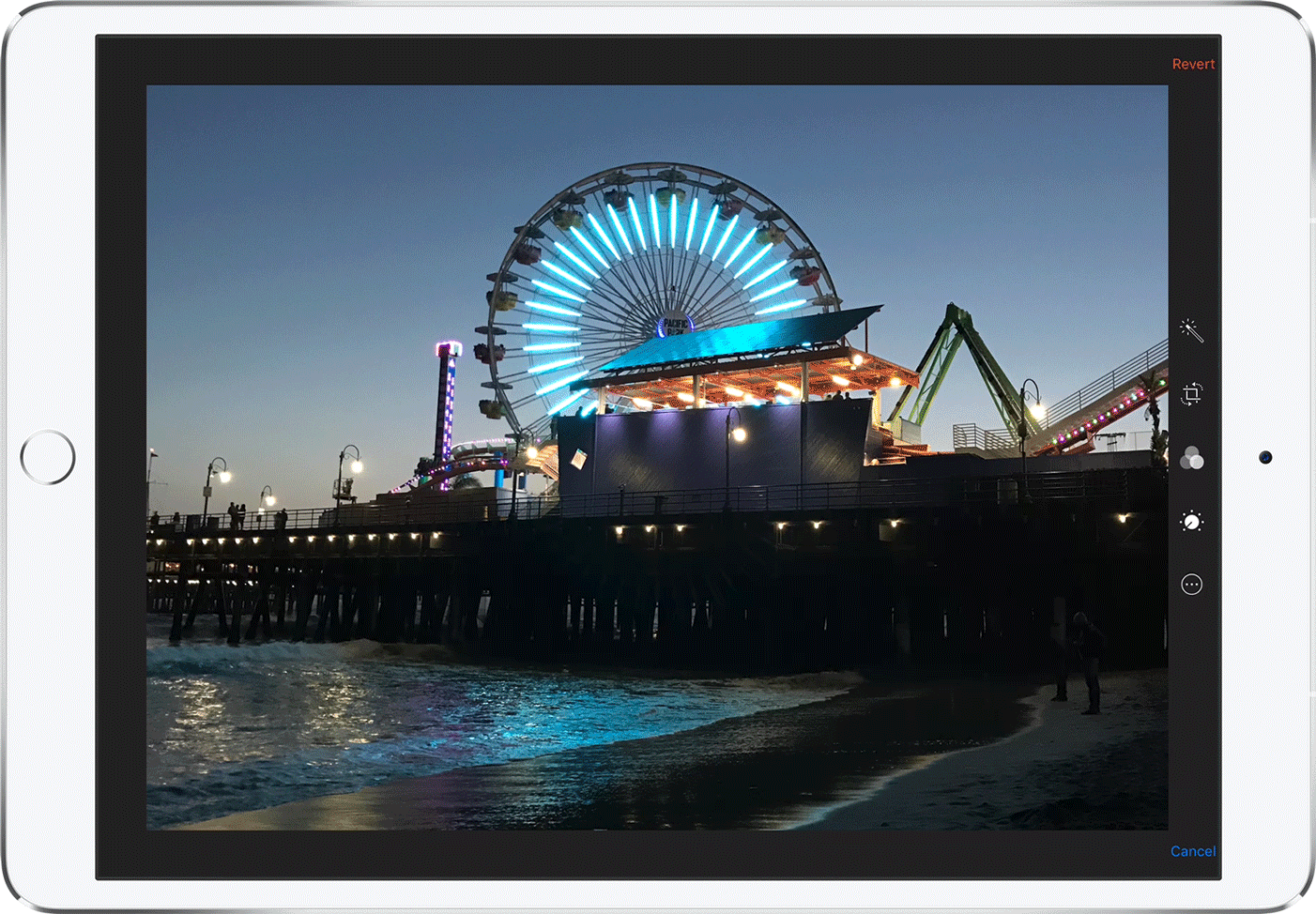
分屏视图允许你在屏幕上显示两个应用程序在它们各自的可调整大小的窗格中。然后可以添加第三个应用程序,它位于浮动窗格中。
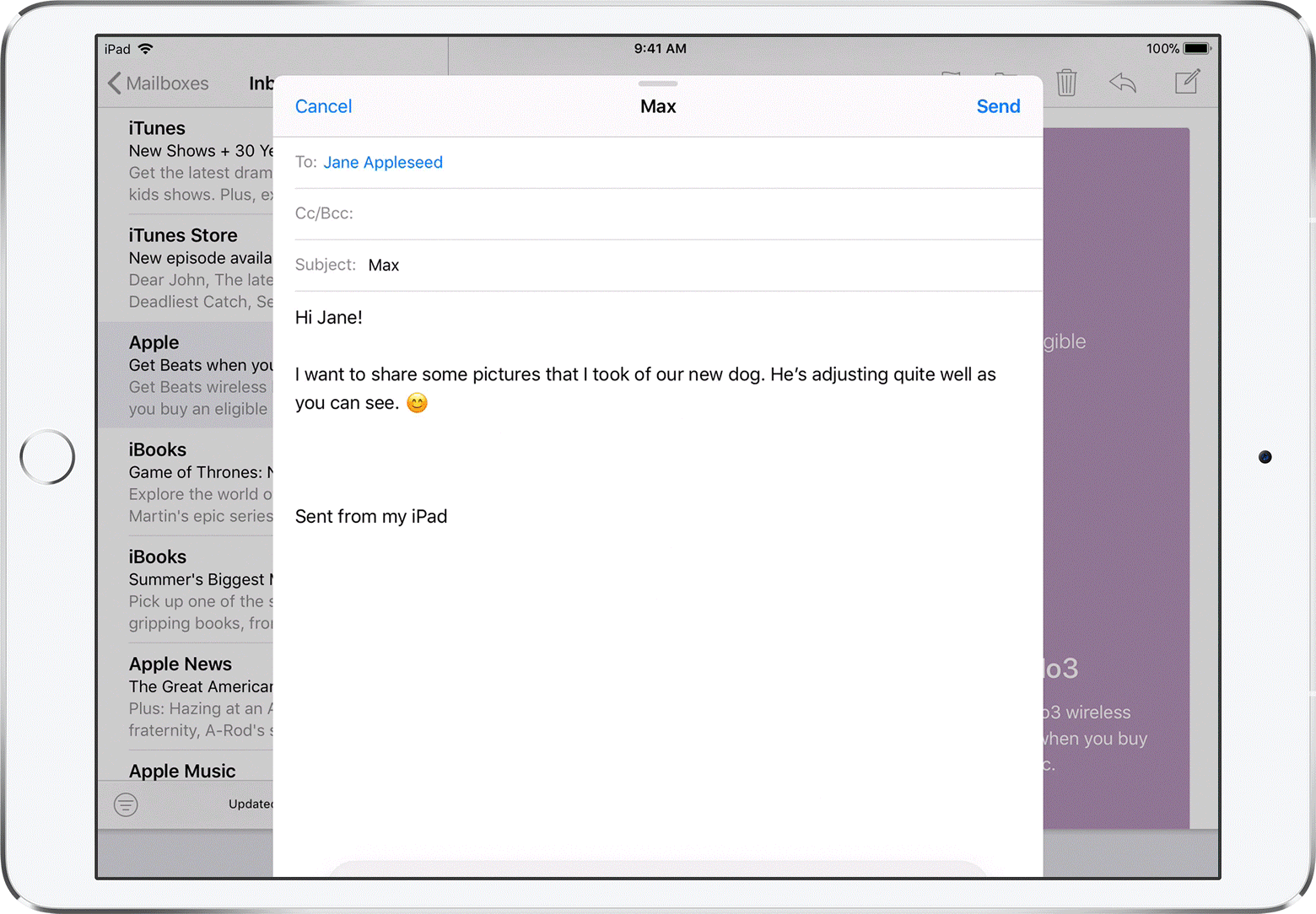
iPad Pro、第五代iPad及以上版本、iPad Air 2及以上版本、iPad mini 4及以上版本均支持滑动翻屏和分屏视图。某些老型号的ipad将在有限的情况下支持滑动翻转,但不支持分屏视图。
升级你的iPad

与iPadOS 15在美国,苹果简化了放置多个窗口的过程。你可以使用屏幕顶部的多任务工具栏,而不必用手指移动它们。此工具栏允许您快速将窗口移动到滑动移过模式、分屏视图模式或全屏模式。
要利用最新的功能,请确保您运行的是ipado15或更高版本。去设置>常规>软件更新.系统会告诉你操作系统是最新的,或者提示你下载并安装最新的更新。
打开滑动模式

使用拖放方法打开多个窗口,如果至少有一个应用程序驻留在码头.出于这个原因,您可能希望在开始之前将计划打开的应用程序移到dock中。打开你的第一个应用程序笔记然后从屏幕底部向上滑动,刚好能显示出dock。
按住图标打开第二个应用程序,邮件然后把它拖到Notes屏幕的右侧,直到它变成一个垂直的小窗口。松开你对邮件应用程序的按住,它应该会滑到右侧的一个浮动窗格。这将使新应用程序处于滑动模式。向左滑动可以将窗格移动到左边。一直向右滑动来解散浮动的应用程序,然后向左滑动来重新获得它。
打开分屏视图模式

如果你不需要在第二个应用程序中看到太多信息,滑动模式可以很好地工作。然而,如果你想增加应用程序的宽度以查看更多,你需要跳转到分屏视图模式,在那里你可以调整两个应用程序窗口的大小。
在Slide Over视图中,Notes应用程序在左边,Mail应用程序在右边,按下Mail应用程序窗口的顶部横幅并向右拖动窗口,但不要太过。Notes窗口缩小了大小,允许邮件窗口滑动到合适的位置,这样两个应用程序在分屏视图中共享屏幕。

您还可以在分屏视图模式下更改两个窗口的宽度。按住两个窗口之间边框中心的垂直灰色小条,并将边框向右移动。右边窗口的屏幕缩小了。当每个窗口都达到你想要的大小时,松开你的手。
如何使用多任务工具栏

ipad 15发布的更新增加了一个新的多任务工具栏,使滑动视图和分屏视图模式使用起来更容易。现在你可以打开一个应用程序,比如Notes,点击顶部的三个点图标就可以显示工具栏。
第一个图标将您当前的应用程序全屏显示。第二个选项允许你打开另一个应用程序,并将当前应用程序移动到分屏视图模式。第三个图标可以让你打开第二个应用程序,其中两个图标处于滑动模式。

如果你点击略过图标,当前应用程序移开,并允许您从主屏幕选择另一个应用程序。打开另一个应用程序,比如邮件,新的应用程序会完全打开,而Notes应用程序则会滑入滑动模式。

现在,如果您想切换到分屏视图模式,并排查看两个窗口,请点击三个点图标并打开多任务工具栏。挖掘拆分视图图标,然后两个应用程序出现在分屏视图模式。
同时查看三个应用程序

你的iPad可以同时显示三个应用程序,通过组合滑动视图和分屏视图模式。在分屏视图模式下的两个应用程序,从屏幕底部向上滑动就可以显示dock。按住第三个应用程序上的手指,将手指从基座上拉到屏幕中央,然后松开手指。
您当前的两个应用程序保持分屏视图,而第三个应用程序驻留在滑动模式。当你将浮动应用程序拖到中间时,它将出现在左边或右边。如果你把它拖到屏幕的一边,它会取代那一边的应用程序。
在一个应用程序中打开多个窗口

一些应用程序会显示多个窗口来适应你可能正在做的事情。例如,当你在Mail中创建一个新邮件时,应用程序会在Inbox视图上方打开new Message屏幕。如果你打开多任务工具栏,你会注意到现在有四个选项。
您可以选择以全屏显示新消息窗口、以分屏视图模式并排显示新消息窗口和收件箱窗口,或者以滑动移开模式在浮动窗格中显示新消息窗口。还有第四个选项,它允许您再次看到位于收件箱窗口顶部的新消息窗口。
多次查看同一个应用程序

您可以同时打开同一个应用程序的两个甚至三个独立实例。对于某些受支持的应用程序(包括Microsoft Word、Notes和Safari),这种操作可以在滑动视图或分屏视图模式下工作。
例如,你可以打开Safari,然后从dock上抓取Safari图标,将其拖放到滑动视图或分屏视图模式。这也可以通过多任务工具栏来完成。打开Safari,然后点击工具栏图标并选择拆分视图.当被要求选择另一个应用程序时,再次选择Safari以并排查看两个网站。你甚至可以再次抓取Safari图标,以滑动模式打开应用程序的第三个实例。
查看多任务窗口缩略图

如果你在多任务处理时切换到另一个应用程序,以分屏视图或滑动模式排列的窗口将被保存,并可以通过缩略图再次访问。在你已经安排了两三个窗口后,向上滑动可以返回主屏幕,然后再次向上滑动可以显示之前打开的所有应用的缩略图。您将看到先前创建的多任务安排以缩略图形式保存。只需点击缩略图再次打开设置。
在窗口之间拖放

您可以在两个打开的窗口之间拖放内容。作为示例,让我们以分屏视图模式打开Notes和Mail。你可以从便签中选择文本,并将其拖到新的电子邮件中。你可以双击选择一个单词,三次点击抓取一个句子,或四次点击获取整个段落。然后,您可以通过移动选定区域末尾的线来展开或缩小计划截取的部分。
按住选定的文本一秒钟,然后将手指移到电子邮件中想要删除文本的位置。您应该看到文本显示在一个气球中,在右上角有一个绿色的+按钮。松开您的手指以丢弃所选文本。

如果您希望在分屏视图或滑动转移模式下拖放某个超链接,请按住该链接并将其拖动到另一个窗口。您应该看到链接显示在一个气球中,在右上角有一个绿色的+按钮。松开手指将其放入,页面将显示为可单击的链接。
你甚至可以拖拽一个链接,在分屏视图模式或滑动模式下打开它,就像你打开多个应用程序一样。按住该链接并拖动它,打开该链接作为与当前网页并排的新窗口。

你还可以将图片从一个应用程序拖放到另一个应用程序。例如,在浏览器中找到一张图片,按住它一秒钟。在多个窗口打开的情况下,将图像拖放到另一个打开的应用程序中,然后松开手指将其放下。
图片从照片或文件应用程序也可以从缩略图视图移动到其他应用程序。如果你按住一张照片,然后轻轻地移动它,开始拖动它,就可以在一张照片中抓取多张照片。然后,在将它们移动到另一个应用程序之前,你可以点击想要拖动的其他照片。

如果你想拖放一个完整的文件,你可以从Files应用程序中完成。如果你还没有这样做,你需要这样做设置应用程序访问一个或多个在线文件存储服务,如iCloud Drive、Dropbox、OneDrive和Box。打开其中一个在线服务,并导航到应用程序内有多个文件的文件夹。
当屏幕上打开多个应用程序时,按住一个文件,然后把它拖到新位置。您还可以一次抓取多个文件。开始从“文件”应用程序中拖动一个文件,然后点击更多的文件,将它们添加到混合。将它们放到另一个应用程序中,您应该会看到作为附件拖动的所有文件。






